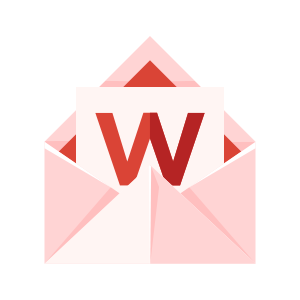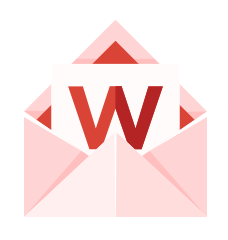Can WunderMail open email links (mail-to links)?
WunderMail can open email links. This gives you comfort especially when you browse the web. When you find a mail address you can simply start composing your mail by clicking on it. WunderMail will handle the rest. To enable WunderMail to open email links, you must set WunderMail as your default mail application in Windows settings. To change the default apps just click the following link: ms-settings:defaultapps
How can I set WunderMail as my default mail app?
You can set WunderMail as your default mail application in the Windows settings. To do so just follow these steps:
- Open the Windows “Start” menu and select “Settings”.
- In the Windows Settings select “Apps” and then “Default apps”.
- Click on the app below the “Email” section and choose “WunderMail”.
Alternatively you can open the Windows settings by clicking following link: ms-settings:defaultapps
How can I create a desktop shortcut for WunderMail?
Adding a shortcut requires a simple drag and drop action. Left click on the tile or icon in the start menu and then drag and release it on the desktop. For further information please check following website:
How can I add a live tile to my Windows start menu?
WunderMail can show you previews of your mail inbox in your Windows Start Menu. To do so you have to pin the LiveTile of WunderMail to your start menu. This can be done by following this steps:
Open the Windows start menu.
- Right click on the WunderMail icon in the app list.
- Click on “Pin to Start”.
- In the Windows Start menu right click on the appearing “WunderMail” tile.
- Select “Resize” and click on “Wide” or “Large”
Can I use a premium license on different devices?
You can use your purchases on up to 10 Windows devices. However, your licenses are bound to your Microsoft account. This means you must be logged in with the same Microsoft account on every device where you want to use the license.
Will I lose my license after a reinstall?
No. Your licenses are bound to your Microsoft account. This means WunderMail will recognize your license after a reinstall. However, you have to make sure that you are still logged in with the same Microsoft account into Windows.
How do I disable autocorrect or spell checking in WunderMail?
Spell checking and autocorrect are global Windows 10 features. You can disable this feature in the Windows settings. To do so follow these steps:
- Open the Windows “Start” menu and select “Settings”
- In the Windows Settings select “Devices”
- Choose “Typing” in the left pane
- Under “Autocorrect misspelled words” set the toggle to “Off”
Hint: If you want to disable spell checking as well, set also the toggle under “Highlight misspelled words” in step 4 to “Off”
How can I change the language of the auto-correct function?
Spell checking and autocorrect are global Windows 10 features. To change the language of theses features you must add a second language to Windows itself. To do so follow these steps:
- Open the Windows “Start” menu and select “Settings”
- In the Windows Settings select “Time & Language”
- Choose “Region & Language” in the left pane
- Click “Add a language” and select the language you want to have
- Click on your old language and make sure it is still set as default (Windows display language). This is important as your new language is only for typing
- Click on the new language and go to “Options”
- Remove the keyboard and add the keyboard type of your PC
Now you can use the language selector (Microsoft call it ‘Input Indicator’) on the right-hand side of the Windows taskbar to switch between the language you want to type in (or use Windows Key + Space Bar to switch language instead). Spell check whilst typing in WunderMail and other Windows Store apps will be for the language you have selected in the taskbar.
How do I uninstall WunderMail?
You can uninstall WunderMail the same way as all other Windows Store apps.
Just right click on the entry of WunderMail in the start menu and select uninstall.
For further information please check following website:
http://www.pcworld.com/article/2954296/windows/how-to-uninstall-programs-and-apps-in-windows-10.html